|
|
The ecommerce market is expected to be worth over $7.9 trillion by 2027. Yup, you read that right. Online shopping is continually growing, which means you need to find more opportunities to sell your products online. While having an online store is a great start , you need to take advantage of promotional strategies like Google Shopping Ads to help you reach your audience. On this page, we'll cover everything you need to know about how to create Google Shopping ads and start promoting your products to shoppers. What are Google Shopping ads? Google Shopping ads are visual product ads that appear at the top of search results when someone searches for a specific item. These ads include: Product image Product listing title Price Where to buy Product rating Google Shopping ads for insulated water bottles Requirements before setting up Google Shopping ads Before we dive into how to create Google Shopping ads, there are a few things you need to do in advance before you can even think about setting up your campaign.
Here are a few things you need to do: Set up accounts: To launch these ads, you need to set up a Google Merchant Center and Google Ads account. Once you create your accounts, you'll want to link them together so you can run Shopping ads. Create a shopping feed: Within the Merchant Center, create a shopping feed with all the products you want to promote. Create a spreadsheet to submit to Google that includes (at a minimum) Product ID, product title, link to product , image link, and price. Make sure you can sell your products: Google's Shopping ads policy is different from their Google Ads policies. Make sure that your business, products, and website meet their requirements before you advertise. How to create Google Shopping Ads in 10 minutes or less If you're ready to start creating Google Shopping Ads, follow these steps to launch your first campaign! Keep in mind: These instructions are for standard Shopping campaigns! 1. Create a new campaign The first step to launching Google Shopping Ads is creating your new campaign. You can do that by following these steps: Log into your Google Ads account Click the Plus button Select New campaign Choose your objective Select Shopping as your campaign type Google Ads interface showing different ad types to run, with an arrow pointing at Shopping ads 2. Select your Merchant Center account Next, you'll want to select the Merchant Center account that has the products you want to advertise .
If you already linked your accounts, you should be able to select the Merchant Center you set up. If you don't see any accounts at this step, you'll need to link your Merchant Center and Google Ads accounts first. Merchant Center Notification in Google Ads 3. Set your advertising preferences At this step, you'll set up the bulk of your campaign. Here are a few things you'll want to determine: Campaign name: Give your campaign a distinguishable name, so you know how to look for it later.You can always change the name after you create the campaign if you aren't sure what you want to call it. Bidding type: Determine what type of bidding you want to use in your campaign. You can also opt for Smart Bidding and have Google set the right bid type for you. Daily budget: Set the amount you're willing to spend on your Google Shopping ads each day. Networks: Shopping campaigns can show up in different places (not just search results), including Google Search Network and Google search partners. If you don't want your ads to appear in these places, you can uncheck boxes for any networks you want to exclude. Devices: Ads can appear on any device. Adjust this setting if you only want your ads to Brazil Phone Number Data appear on certain devices.
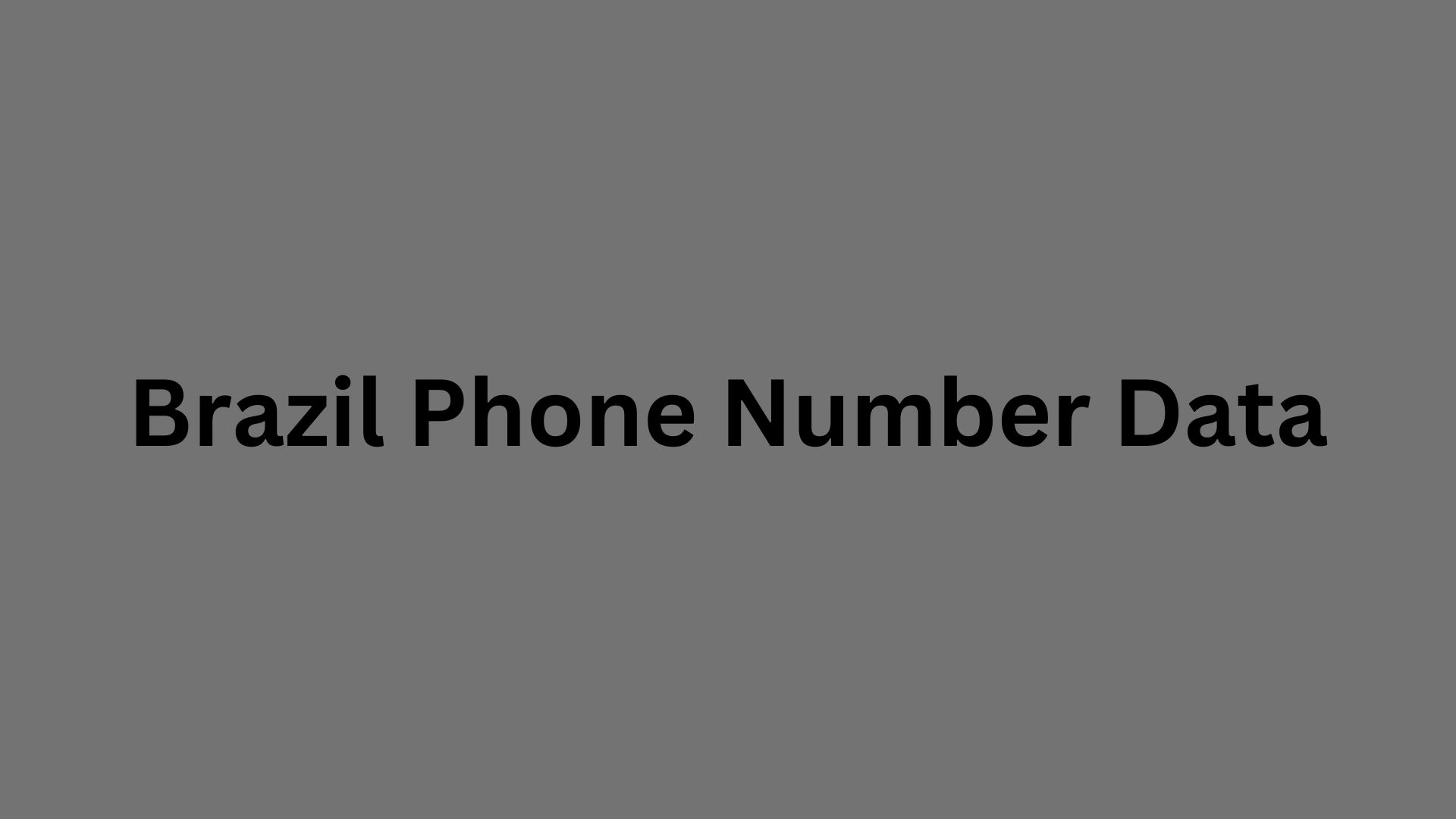
Locations: Want to where limit you ads show? Adjusting this setting will help you limit where your ads show to narrow the focus on specific locations. Here are some additional, optional settings you can tweak: Inventory filter: You only need to tweak this setting if you want to limit the number of products used in your campaigns. You can set criteria that a product has to meet to be advertised. Local products: Choose this option to enable ads for products sold in local stores. This option is great if you want to drive people to buy from your local store. Once you've adjusted all your settings, you can save and continue. 4. Create your ad group After you have your ad settings ready to go, the next step to creating Google Shopping ads is making your ad group. Ad groups include individual products ads that are created automatically. These are generated using information provided in your Merchant Center account.Create your ad group After you have your ad settings ready to go, the next step to creating Google Shopping ads is making your ad group.
Ad groups include individual products ads that are created automatically. These are generated using information provided in your Merchant Center account .Create your ad group After you have your ad settings ready to go, the next step to creating Google Shopping ads is making your ad group. Ad groups include individual products ads that are created automatically. These are generated using information provided in your Merchant Center account .
|
|